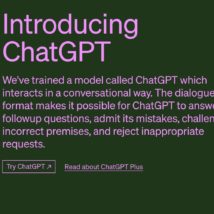
仕事で頻繁にエクセルを使用するのですが、毎日決まった作業工程をなんとかできないかと…エクセルのマクロの存在は知っていたのですが、実際に触ったことがなくズブの素人状態です。
使えると仕事で役立つかもと思い、せっかくなのでChatGPTにエクセルのマクロについて聞いてみました。

エクセルのマクロの記録の仕方を小学生でもわかるように解説してください
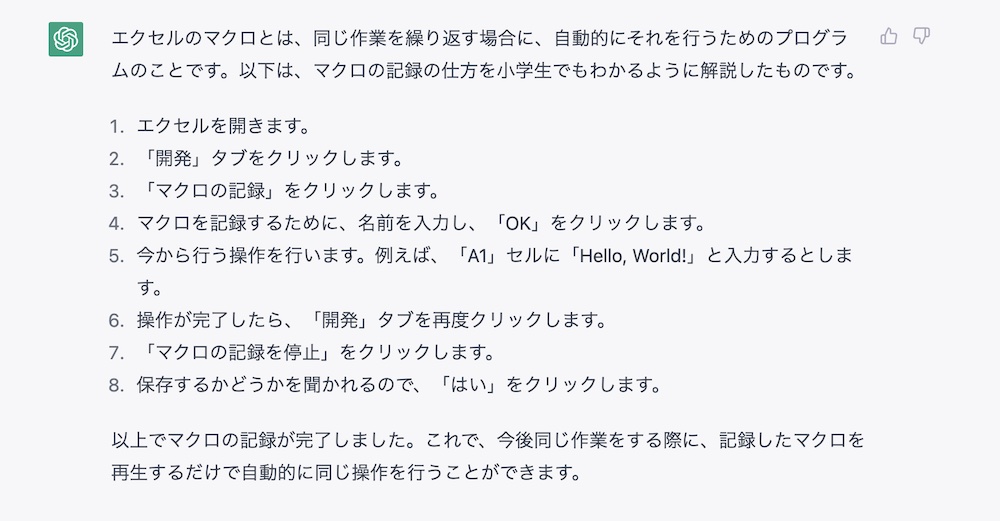
エクセルのマクロとは、同じ作業を繰り返す場合に、自動的にそれを行うためのプログラムのことです。以下は、マクロの記録の仕方を小学生でもわかるように解説したものです。
- エクセルを開きます。
- 「開発」タブをクリックします。
- 「マクロの記録」をクリックします。
- マクロを記録するために、名前を入力し、「OK」をクリックします。
- 今から行う操作を行います。例えば、「A1」セルに「Hello, World!」と入力するとします。
- 操作が完了したら、「開発」タブを再度クリックします。
- 「マクロの記録を停止」をクリックします。
- 保存するかどうかを聞かれるので、「はい」をクリックします。
以上でマクロの記録が完了しました。これで、今後同じ作業をする際に、記録したマクロを再生するだけで自動的に同じ操作を行うことができます。
「マクロの記録」の解説ですが、Chat GPTの回答の通りやればなんの問題もなく記録実行できました。
このぐらいのことは、ググれば検索結果で出てくるのですが、検索結果の一番最初のサイトが必ずしも自分の求めている内容でなかったり、求めている記事が下に追いやられていたりするとなかなか目当ての内容に辿り着かない場合もあります。
そういった場合にGPTのシンプルなUIと広告が一切ない画面はノイズがなくて使い勝手がいいのかなと思います。
さて、次にエクセルマクロVBAについて教えてもらうことにしました。
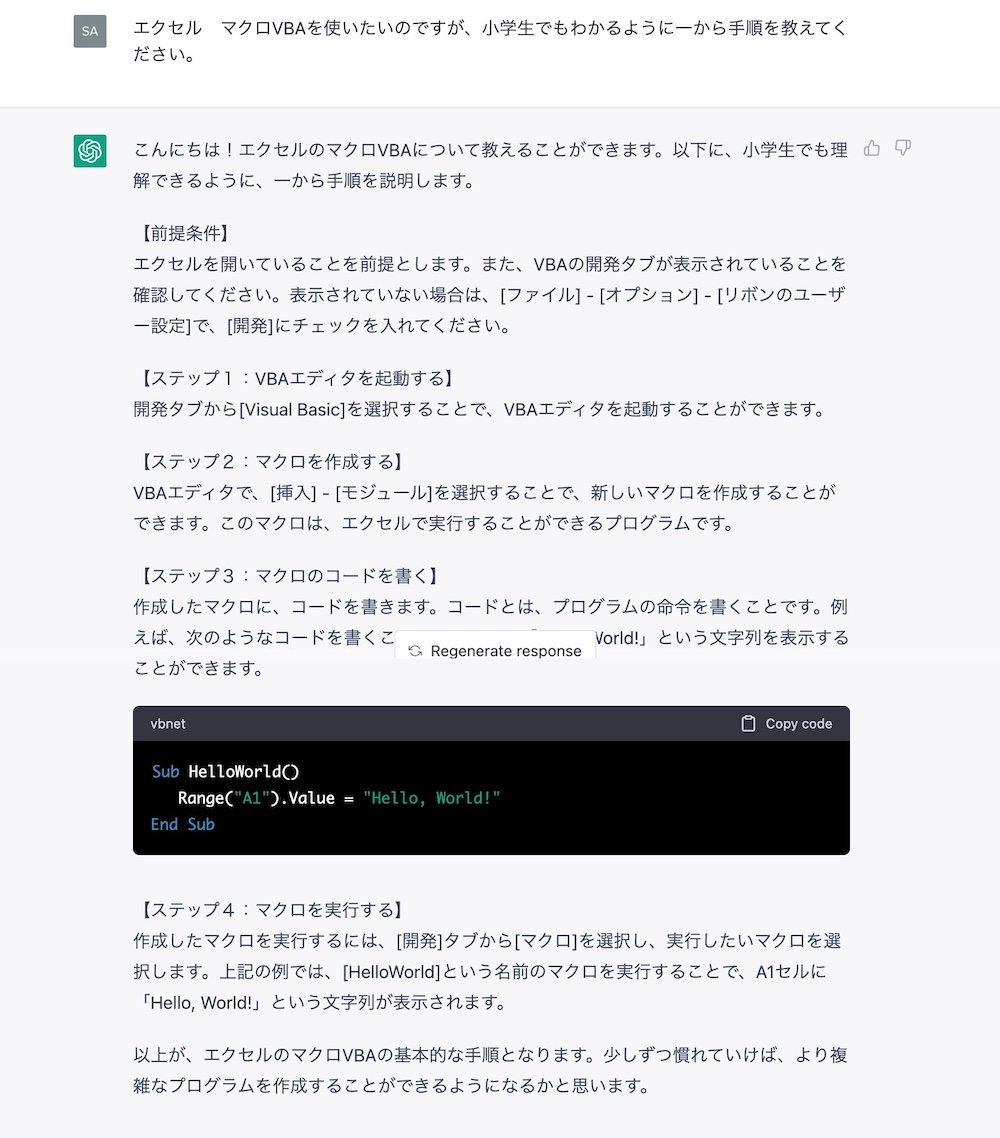
エクセル マクロVBAを使いたいのですが、小学生でもわかるように一から手順を教えてください。
こんにちは!エクセルのマクロVBAについて教えることができます。以下に、小学生でも理解できるように、一から手順を説明します。
【前提条件】
エクセルを開いていることを前提とします。また、VBAの開発タブが表示されていることを確認してください。表示されていない場合は、[ファイル] – [オプション] – [リボンのユーザー設定]で、[開発]にチェックを入れてください。
【ステップ1:VBAエディタを起動する】
開発タブから[Visual Basic]を選択することで、VBAエディタを起動することができます。
【ステップ2:マクロを作成する】
VBAエディタで、[挿入] – [モジュール]を選択することで、新しいマクロを作成することができます。このマクロは、エクセルで実行することができるプログラムです。
【ステップ3:マクロのコードを書く】
作成したマクロに、コードを書きます。コードとは、プログラムの命令を書くことです。例えば、次のようなコードを書くことで、A1セルに「Hello, World!」という文字列を表示することができます。
Sub HelloWorld() Range("A1").Value = "Hello, World!" End Sub【ステップ4:マクロを実行する】
作成したマクロを実行するには、[開発]タブから[マクロ]を選択し、実行したいマクロを選択します。上記の例では、[HelloWorld]という名前のマクロを実行することで、A1セルに「Hello, World!」という文字列が表示されます。
以上が、エクセルのマクロVBAの基本的な手順となります。少しずつ慣れていけば、より複雑なプログラムを作成することができるようになるかと思います。
上記の例もエクセルの開発タブからGPTの指示通りにステップを踏んでコードをモジュールにコピペでマクロを動かすことができました。単純なプログラムですがマクロVBAを始めるきっかけにはなるかと思います。
また今回のプロンプトに「小学生でもわかるように」と記述することでズブの素人でもGPTが優しくレクチャーしてくれます。意外とこの「小学生でもわかるように」と記述するのはハードルを下げるためにいろんなプロンプトで使えるかと思います。